Even though we know that AIFF files are lossless and with better quality than the MP3 files, it is not so popular and capitible with almost all devices and platforms as MP3 format is. And this is the true reason why we need to change AIFF to MP3. To make it easy, in the following content, we have gathered 4 ways to help you, each one with detailed how-to steps.
- Aiff To Mp3 Converter Free Mac Version
- Convert Aiff To Mp3 Windows Media Player
- Aiff To Mp3 Converter Free Mac Download
- Aiff To Mp3 Converter For Mac Free Download
- Aif To Mp3 Free
- Aiff To Mp3 Converter Free Mac Version
After that, view the converted MP3 on that location. How to Convert AIFF to MP3 on Mac. VLC media converter is a popular and free audio converter on Mac. You may know about its audio recording features, but it can convert audio while maintaining quality. It also allows renaming the file after conversion.
- Our AIFF to MP3 Converter is free and works on any web browser. We guarantee file security and privacy. Files are protected with 256-bit SSL encryption and automatically deleted after 2 hours.
- Luckily, there is a solution. So, if you want your audio files to be reproduced on different devices, convert them to MP3s. Follow these three simple steps and change every AIFF file to MP3, without downloading any additional software. If you want to convert AIFF file to any other format, you can use free tool like Converter365.
Method 1. How to Convert AIFF to MP3 with VideoProc Converter
VideoProc Converter basically serves as a simple video processing tool, running on both Windows and Mac operating systems. We take it into this list because its fast processing speed, 72X faster than real-time play thanks to the level-3 GPU acceleration technology. With it, you can convert the AIFF files separately or in batch. As a decent video conversion software, VideoProc Converter also enables you to convert other type files, as many as 370+ audio and video formats. In addition, it allows you to adjust the output parameter including bitrate, sample rate, channels, metadata information and many more in a very easy manner.
Step 1. Download and install VideoProc Converter on your Windows or Mac computer.
Step 2. Run it and choose the Video option from it homepage.
Step 3. Click + Music button to import the AIFF file into VideoProc Converter. If there are dozens of files, you can load them all. Then at the bottom of the software, choose the MP3 as the output fromat from the Music column. Or you can click the Target Format for more options there. Then click Browse for output location. After all the settings mentioned above are made, now you can just click the RUN button start the AIFF to MP3 converting work.
Method 2. How to Convert AIFF to MP3 in iTunes
We may mostly use iTunes for our iPhone data management, however, it can also work as a great AIFF to MP3 converter.
1. If you want to convert the AIFF file in iTunes library
Step 1. Run iTunes on your PC. If you have not installed it yet, you can go to the Apple website or Microsoft store to download the installation file.
Step 2. Choose Edit > Preference.
Step 3. In the pop-up windows, choose Import Settings under the General tab.
Step 4. In the next screen, choose MP3 Encoder under the option of Import Using. You can also choose the audio quality under the Setting option. Then click OK button back to iTunes homepage.
Step 5. Click File > Convert > Create MP3 Version. And it will create an MP3 version of this AIFF file in your library.
Tip: We show you the detailed steps with Windows screenshots. Mac users can also follow them.
2. If you want to convert the AIFF file NOT in iTunes library, but in a folder
Step 1. Set the MP3 Encoder, by Edit > Preference > Import Settings > Import Using > MP3 Encoder > OK. These are just as same as above step 1-3. You can find the specifics there.
Step 2. Now hold down the Shift key on your keyboard, and select File > Convert > Convert to MP3.
Step 3. Now locate the folder which contains the AIFF files, choose them, and click the Open button to start changing them to MP3. After converted, the files would display in your music library.
Method 3. How to Convert AIFF to MP3 with Audacity
Audacity is a well-known audio editor with rich advanced features. This free and open-source program also enables us to convert uncompressed type of audio like AIFF, as well as lossy codec like FLAC to MP3, WAV, AC3, M4A, and many other formats. A small downside of Audacity is its 80s style of interface with difficult terminologies which is not friendly for beginners or occasional users.
Step 1. Import AIFF File to Audacity
Download and install Audacity on your computer. Launch Audacity, click File at the top-left corner of the window > Put a check to Open to import the AIFF file. Alternatively, you can click File > Import > Auido to import the AIFF file.
Step 2. Export AIFF as MP3 File
After you have loaded the AIFF file, click File again > hover on Export > and click Export as MP3.
Step 3. Adjust the Parameter
Go to the Format Options section, and here you're advised to choose Preset as the Bit Rate Mode. The default quality is set to be standard, 170-210kbps (bitrate), you can choose a higher/lower quality as you like. But remember, the higher the quality, the larger the output files size. As for variable speed and channel mode, we can leave them as default.
Step 4. Start the Conversion from AIFF to MP3
Click Save and Audacity starts to convert AIFF to MP3.
Method 4. How to Convert AIFF to MP3 Online
If you are an occasional user who has a few small AIFF files that need to be converted to MP3, then give Online-converter a try. This web-based AIFF to MP3 converter enables us to do the conversion without installing any third party software which is very convenient to use. However, we don't recommend you to use any online apps when you need to cope with multiple or large size AIFF files. Since it has limits in file size and quantity, and AIFF files are mostly large because of it lossless features. If you are in such situation and looking for AIFF to MP3 converter with no limits, then VideoProc Converter would be highly recommended.
Step 1. Click and go to the free and online file converter.
Step 2. On the Audio Converter tab, click Select target format and Select Convert to MP3. Then check Go for the next step.
Step 3. Click Choose Files to import the source audio > Start conversion
Step 4. Download the converted MP3 file in the pop-up page.
AIFF to MP3 Related Questions
What is better AIFF vs MP3?
For compatibility and space saving, MP3 is better. Almost all devices and platforms support MP3 files. And because it is compressed, it would cost less memory to save it. For audio quality, AIFF is better, because it is lossless and uncompressed. But because of the umcompression issue, it size would be much larger.
How do I convert an AIFF to mp3 using Windows Media Player?
Base on our multiple tests, unfortunately, Windows Media Player cannot convert AIFF to MP3. You may see that there are some websites writting about how to use Windows Media Player for audio converting, but what they said does not work at all.
How to Convert AIFF File to MP3 on Android?
There are just some apps which can help you change AIFF file to MP3 simply on your Android devices, for example, the Convert to Mp3 app. You can find more in the Google Play store.
/Video Converter /Top Ways to Convert AIFF to MP3 Quickly
Music files come in various formats. However, there are some file formats that take up a lot of space. A good example is the AIFF file format. You would have to convert AIFF to MP3 to save on space.
There’s really nothing wrong with AIFF. It’s a pretty good audio file format. However, you might not be able to store as many music files with the said file format. The MP3 is a more practical file format for your music. This article will show you how you can convert AIFF to MP3.
Article GuidePart 1. Is AIFF Better than MP3? Part 2. Best AIFF to MP3 Converter on MacPart 3. How Do I Convert An AIFF File to MP3 in iTunes?Part 4. Convert Large AIFF to MP3 Free Online Part 5. Conclusion
Part 1. Is AIFF Better than MP3?
You have two files, AIFF and MP3. AIFF stands for Audio Interchange File Format and it’s used on Apple Macintosh operating system. Hence, it’s sometimes referred to as Apple Interchange File Format.
AIFF contains channel information, raw audio data, sample rate, application-specific data areas, and bit depth. You get an uncompressed PCM or pulse-code modulation with the AIFF file format. What that means for you is that you get a larger file. Nonetheless, you get a higher quality of sound.
With MP3, you get compressed audio. Although it does retain the sound quality comparable to a CD. MP3 uses lossy data compression. What that means is that it throws away audio information to reduce the file size.
So pretty much the main difference between the two files is the size. You get a larger file with AIFF and a smaller file with MP3. Hence, it becomes more practical to convert to AIFF to MP3 to save on space. Listed below are three options you can consider using.
Part 2. Best AIFF to MP3 Converter on Mac
To quickly convert AIFF to MP3, iMyMac Video Converter should be your best choice. This is not just a video converter but an audio converter as well. It’s a powerful tool for Mac video that is very easy to use. Take a look at the steps below to see how you can use it to convert AIFF to MP3.
- Go to the iMyMac Website
- Import AIFF File
- Select MP3
- Convert and Download
You will find the detailed steps listed below. Take a look at them and see how easy it is to use the iMyMac Video Converter.
Aiff To Mp3 Converter Free Mac Version
Step 1. Go to the iMyMac Website
Go to the iMyMac website and download the iMyMac Video Converter. You can either click on the Free Download or the Buy Now tab. It’s worth noting that you are on a secure website. Install the program and launch it.
Step 2. Import AIFF File
You can now import the AIFF file to the program. You just have to click on Add files to locate and import your file. The iMyMac Video Converter also provides another option for you to drag the file.
Step 3. Select MP3 File Format
Once you have imported the AIFF file, go to the Convert all tasks to and look for the MP3 file from the drop-down list. You just have to click inside the box for the drop-down menu to appear. Then select MP3.
Convert Aiff To Mp3 Windows Media Player
Step 4. Convert and Download MP3 File
Make sure to click on the Browse tab to select a destination for your file. You can also adjust a couple of settings like Crop to personalize your video. Once you’re happy with the settings of your output, click on the Convert All tab to convert and download your MP3 file.
Part 3. How Do I Convert An AIFF File to MP3 in iTunes?
You can also use iTunes to convert AIFF to MP3. Keep in mind that you need be on iTunes version 10. The steps below will show you how you can use iTunes to convert an AIFF to MP3.
Step 1. Launch iTunes
To launch iTunes, you can click on it from the Dock or you can use Spotlight to find it. Either way can open up iTunes.
Step 2. Add File
Aiff To Mp3 Converter Free Mac Download
If your file is on your desktop, you can just drag it to iTunes. If your file is hidden in a folder somewhere on your Mac, you can click on File on the iTunes menu to locate it.
Step 3. Change Encoder Settings
You would need to change the encoder settings. You can do that by clicking on iTunes on the top menu and selecting Preferences. Click on the General tab. Scroll down the window a little bit and click on the Import Settings tab.
Step 4. Select MP3 Encoder
On the Import Using field, click on the arrow down to see more options. Once you see the options, select MP3 Encoder. Then click on the OK tab. Then click the OK tab on the Preferences window.
Step 5. Convert File
Go back to iTunes and right-click on your AIFF file. A drop-down list will appear. Select Create MP3 version from the drop-down list. Once the conversion is done, you will have a duplicate of the file but in the MP3 version.
Part 4. Convert Large AIFF to MP3 Free Online
You can also use a web-based audio converter called Online Convert. The steps on how to use it are listed below.
Aiff To Mp3 Converter For Mac Free Download
- Search for online convert. Click on the first result 'online-convert.com'. You will be taken to a page where you can convert a lot of things like audio, document, and Ebook; to mention a few.
- Focus on the Audio converter. This is the first option and you will see it on the top, left-hand corner of the screen.
- Click on the drop-down arrow and choose Convert to MP3. Then click on the green Go tab.
- Drop your AIFF file or click on the Choose Files tab. Then click on the green tab that says Start conversion.
Part 5. Conclusion
If you want to save on space, you’re better off converting your audio files to MP3. It’s without a doubt that the iMyMac Video Converter is the safest way to convert your music files. Make sure to try it out now.
Are your audio files in the MP3 format? Do you agree that this format is a more practical way to keep your music files? Feel free to share some of your thoughts with us. We would love to hear from you.
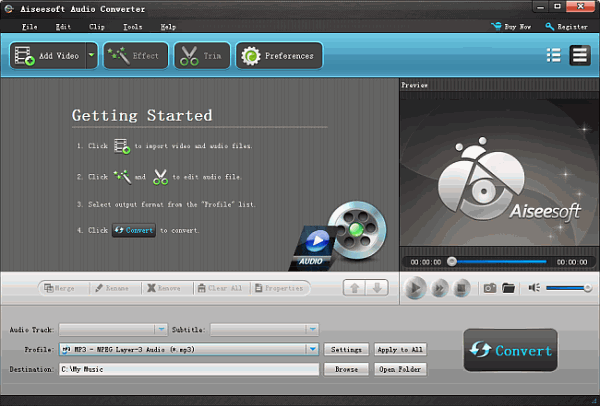
ExcellentThanks for your rating.
Rating: 4.7 / 5 (based on 58 ratings)
People Also Read:
Video Converter
Freely convert your video files
Free DownloadAif To Mp3 Free
iMyMac Video Converter provides you high-speed conversion to convert videos and audios to any formats lossless. An all-in-one video converter, editor, player.