- Symptoms and Causes of Mac Video File Corruption
- Top 5 Best Mac Video Repair Software
- How to Repair Video Files on Mac
- Conclusion
Make Sure to Keep the Video Quality as High to convert mov to mp4. Here is our Updated Guide: https://www.youtube.com/watch?v=KmFH7GyBsss. UniConverter (Mac and Windows) If you are looking for the best MP4 to MOV converter, you should. Believe it or not, there is actually a free way to convert mov to mp4 and it doesn't include downloading shady software. Handbrake is an old popular converte.
- This page includes several effective and free ways to help you convert MOV to MP4 on Windows 10 and Mac. It also explains the differences between MOV and MP4 and answers whether converting MOV to MP4 loses quality. Now, read this article to learn more about converting MOV into MP4 on Windows or Mac computers.
- Believe it or not, there is actually a free way to convert mov to mp4 and it doesn't include downloading shady software. Handbrake is an old popular converte.
One of the most common things is getting a corrupted or damaged video file on a Windows or Mac computer. Regardless of the video format, there is a chance that they might get damaged. Here is a real case:
'Had a peculiar case where simple deletion of files caused a strange corruption of the video file header. Why is my video corrupted? How can I repair the video on My MacBook?'
You can carry out a Mac video repair with the best Mac video repair tool. Before you are going to repair corrupted MP4, MOV files on Mac, get to know the symptoms and causes of a Mac file corruption.
Symptoms and Causes of Mac Video File Corruption
What is a corrupted video file? How can I figure out that the video is corrupted or damaged? Corrupted files are computer files that suddenly become inoperable or unusable. Usually, a damaged MP4, MOV, or AVI file has these signs and symptoms.
Mac File Corruption Symptoms
- Unable to open video files
- Some of the video parts get missing
- It takes a long time to load or play this video
- The video is played in part and flashes away
- Different error messages pop up while opening or working
Mac Video Corruption Causes
- Sudden power off of your Mac
- Video header is damaged or broken
- Something goes wrong with your video player
- Improper operations when you are editing videos
Top Best Mac Video Repair Software
Now that you have learned about the symptoms and causes of video file corruption. It's time to get to know the Mac video repair tools that can do you a great favor in video repair.
Top 1. EaseUS RepairVideo - Free Video Repair Tool
EaseUS RepairVideo is a newly published online video repair tool. It supports to repair of unlimited and multiple types of video files on Windows computers, Mac computers, iPhones, and even Android phones.
As long as you have a browser, it will surely repair and make your video playable again.
Pros:
- Free
- Compatible with macOS, Windows systems, iSO, and Android systems.
- Easy to use
Cons:
- Currently, it only has an online edition.
Top 2. Stellar Video Repair Utility for Mac
You can also repair corrupt, broken or unplayable videos by using the advanced Stellar Repair for Video. It can repair video files that got corrupt while shooting, transferring, editing, or conversion process.
Pros:
- Fixes stuttering, flickering, blurry & other video problems
- Repairs severely corrupted video files by using sample files
- Previews repaired videos before saving
Cons:
- The free version does not allow to save the repaired videos ($49.99 for the paid version)
Top 3. Remo Repair MOV for Mac Users
If you are looking for easy-to-use video repair software, you can turn to Remo Repair MOV. It fixes corrupt videos that have playback or audio lag issues.
Pros:
- Repair corrupt, damaged, broken MOV files
- Descriptive yet straightforward user interface quickly fix MOV files
- Repair MOV files shot on any digital camera, drones, CCTV, and more
- Compatible with both Windows and Mac platforms
Cons:
- Only supports MOV files
- You can only preview repaired files ($69.97 for the paid version)
Top 4. Mac Video Repair Tool - Yodot MOV Repair
Yodot MOV Repair offers you exceptional repair features to repair corrupt MOV, MP4, and M4V video files. It guarantees a high success ratio in case of repair compared to any other MOV Repair tool. You can quickly repair a video of any file size and preview it before saving.
Pros:
- Easy-to-use
- Fixes audio issues
Cons:
- Limited file format support (Only MOV)
- No Advance repair for severely corrupt videos
- Expensive - $69.95 for the paid version
Top 5. Mac MKV File Repair Tool - Meteorite
Meteorite is an MKV or Matroska file repair engine. It can repair your corrupted MKV video files to make it compatible with your player. Also, you can preview Matroska files that are already in download.
Pros:
- Free
- Compatible with Linux, Mac OS X, and Windows systems
Cons:
- You can only repair MKV files
- The old user interface for users
How to Repair Corrupted Mac Videos with the Best Video Repair Tool
Step 1. Open EaseUS RepairVideo and Upload Problematic Video
Open EaseUS RepairVideo page: https://repair.easeus.com/, click 'Update Video', or drag and drop a corrupted, broken, or not playing video to the right area to upload to EaseUS RepairVideo page.
Step 2. Enter a Valid Email Address and Start Repairing Video
Enter a valid email address and click 'Start Repairing' to upload and repair the malfunctioning video.
Step 3. Wait for the Automatic Uploading and Repairing Process to Finish
EaseUS RepairVideo will automatically upload and repair the corrupted or broken video for you. You can leave the repairing page opened and continue doing other stuff.
Step 4. Enter Extraction Code and Download Repaired Video
When the repairing process completes, you can preview the video at the right pane. Also, you'll receive an email with a video extraction code.
Go and find the code, reopen the EaseUS RepairVideo page. Then click 'Download Video' and enter the extraction code, click 'OK' to start downloading the repaired video.
Conclusion
Whenever you are bothered by a video corruption issue, you can repair these videos with ease. These five best Mac video repair tools can help you effectively fix damaged videos due to different causes. EaseUS video repair software stands out among these tools. You can repair video files and restore lost video files from your Mac hard drive, external hard drive, or other devices.
Video Repair Frequently Asked Questions
1. Can VLC repair damaged video files?

VLC can repair videos, but when the file is severely corrupt, you need a repair tool. If you're trying to repair MOV or MP4 videos on Mac, get an MP4 repair tool on your Mac that can fix issues that cannot be fixed by the VLC player.
2. Why is my video corrupted?
At times, corruption in video files can be caused by the following reasons:
- A broken header
- Loss of internet connectivity
- Sudden power loss
- Wrong compression issues snd more
3. What is the best video repair software?
Top 5 best video repair software for Mac:
- EaseUS Data Recovery Wizard for Mac
- Stellar Video Repair
- Remo Repair MOV
- Yodot MOV Repair
- Meteorite
MP4 format is industry standard widely used for portable device, while MOV is developed as a format for QuickTime movie player. For some special occasions, you might need to convert MP4 to MOV for QuickTime. In this post, we will show you three easy ways to convert MP4 to MOV on your Mac or Windows effortlessly.
- Part 1. Best Way to Convert MP4 to MOV with Original Quality [Recommended]
- Part 2. How to Change MP4 Files to MOV Free Online
- Part 3. FAQs of MP4 to MOV Conversion
Part 1. Best Way to Convert MP4 to MOV with Original Quality [Recommended]
If you are looking for a way to convert MP4 to MOV without losing quality at fast speed, Aiseesoft Video Converter Ultimate is just the right tool for the task. Fast, easy-to-use, and secure, it will complete the conversion job perfectly and effortlessly.
Featured by its clean and intuitive interface, you can easily make the conversion from MP4 to MOV even though you’re the beginner. Aiseesoft Video Converter Ultimate provides all-in-one solutions to convert, edit and compress videos/audio in over 1000 formats. With the unprecedented hardware accelerating technology, this 4K/HD video converter will bring you the fastest converting speed yet still preserving the original quality of image and sound. The output media formats are compatible with most devices such as iPhone, iPad, Apple TV, Samsung, Sharp, HTC, Sony, LG, and more. Besides, this MP4 to MOV converter will help you edit video effect, compress video, edit ID3 info and make GIF with aplomb.
- Convert MP4 to MOV, AVI, Web, FLV, MKV and more than 1000 formats.
- Edit the MP4 files with crop, watermark, merge, rotate, enhance and more.
- Apply the advanced video filter, effects and even 2D/3D modes.
- Adjust video/audio encoder, frame rate, video bitrate, resolution, etc.
Steps to Convert MP4 to MOV:
Get this MP4 to MOV converter download on your computer. Then launch Video Converter Ultimate and click Add Files on the top toolbar. Well, you can also drag and drop MP4 videos to the main interface of this MP4 converter as well.
If you want to edit videos or cut them, you can click the Cut icon or the Edit icon. You are able to merge/clip/rotate/enhance the video, add image or text watermark, and add subtitle or audio track with ease.
Click on the format icon on the right side of the video file. And choose MOV as your output format.
After that, you can choose the destination folder and click on the Convert All button to turn MP4 into MOV.
Apart from converting MP4 to MOV, this powerful video converter can also help you convert MP4 to WebM or other video formats. If you would like to turn MP4 to MP3 or other audio formats, it will be your best handy tool.
Part 2. How to Change MP4 Files to MOV Free Online
If you prefer to turn MP4 into MOV online, here we will show you two free online ways for MP4 to MOV conversion.
Way 1. Free Online Video Converter
The first method we’d like to introduce is Aiseesoft Free Online Video Converter, which enables you to convert MP4 files to MOV with high quality on your computer including both Mac and Windows. You can also use this online converter to turn HD videos or extract audio, such as MP3/AAC/AC3/WMA/WAV from your video files. Follow the steps below to change MP4 to MOV.

Mov To Mp4 Converter Free Mac
Way 2. ConvertFiles
The other way of converting MP4 to MOV is Converter.Files. It is able to convert MP4 to MOV or other video formats online for free. Below are the detailed steps:
Part 3. FAQs of MP4 to MOV Conversion
1. What is MOV?
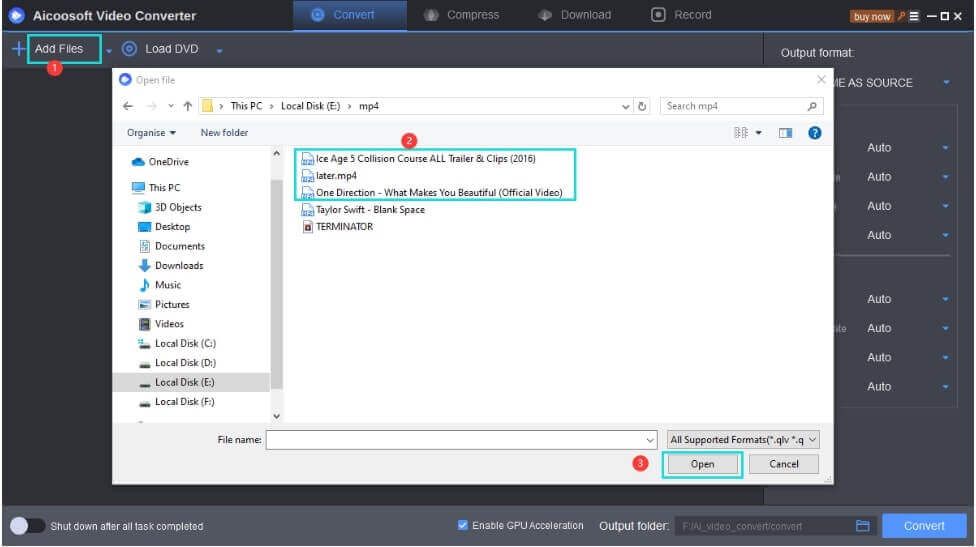
MOV is a file extension used by the QuickTime-wrapped files. The format was created by Apple Computer to work with multimedia files. Apple devices like iPhones and iPads are a common place to see MOV files because that's the default file format that those devices record video in.
2. How to open MOV files?
Apple's iTunes and QuickTime programs, VLC, Windows Media Player, and Elmedia Player are all able to play MOV files.
3. Can Aiseesoft Video Converter Ultimate compress large MOV files to MP4?

Yes, you can compress MOV to MP4 with the help of Aiseesoft Video Converter Ultimate, which also works as a video compressor. Just launch this software on your computer, and navigate to the Toolbox option. Then upload your MOV files and change the size, name, format, resolution, and bitrate of the target file. In the end, set the path to save your compressed file, and click the Compress button.
4. Can I convert MP4 to MOV with VLC?
You can make use of VLC Media Player to turn MP4 into MOV.
Mp4 To Mov Free Mac Software
This post talks about how to convert MP4 to MOV with three ways. You can use Aiseesoft Video Converter Ultimate to finish the conversion from MP4 to MOV. You can also choose online converter to convert MP4 to MOV online. Hope this article is helpful for you.
What do you think of this post?
Excellent
Rating: 4.7 / 5 (based on 233 votes)Follow Us on
Convert Movie To Mp4 Mac
- How to Convert MP4 to MP3 on Windows/Mac for Free
Want to convert MP4 to MP3 in order to extract the background music from a movie? Or want to extract the audio file from a music video to save your favorite song? Read on to get the comprehensive ways to convert MP4 to MP3 on Windows & Mac for free.
- Top 10 FREE & PAID 3GP Video Converters [FULL REVIEWS]
Here are top 10 FREE and PAID 3GP Video Converters for you. If you have the need to convert videos to 3GP files, you can find the best answer in this article.
- How to Convert MP4 Format to AVI for Free
How do you convert video files to AVI? AVI is sometimes more compatible and smaller. Learn how to convert MP4 to AVI format with simple MP4 to AVI Converter.