- Twenty-five years later, every Mac still includes a basic text editor in TextEdit, but a simple paint program is a thing of the past. Enter Paintbrush. Paintbrush can open and save to most major image formats, including BMP, PNG, JPEG, TIFF, and GIF.
- TextEdit was reviewed by Bogdan Popa. SYSTEM REQUIREMENTS. 800 MHz Intel Pentium III processor or equivalent. 64 MB available disk space. DOWNLOAD TextEdit 3.0.0.4830 for.
- 3.0.0.4825 beta2. TextEdit is a pretty complete open source word processor and text editor that can handle documents in HTML, CSS, JavaScript, PHP, PERL, SQL, Delphi, C, and C, among others. Apart from this wide range of supported language source codes, TextEdit incorporates several tools that are very useful for.
Seasoned programmer or a beginner trying his hands on coding for the first time, a good text editor is a primary need. Today, there are tons of free text editors for Mac that you can use to work as per your preference. Alongside, if you are looking for something top-notch, you can even opt for paid text editors for Mac. These will save you a lot of time too.
With TextEdit, you can open and edit rich text documents created in other word processing apps, including Microsoft Word and OpenOffice. You can also save your documents in a different format, so they’re compatible with other apps. How to open, edit and convert documents.
Choosing the perfect text editor becomes a bit of a problem sometimes and for the same, we bring forward the 6 Best Text Editors for MacOS.
Let’s dive in and get all the details about the best Mac text editors that no one knew about.
Contents
Sublime Text 3
For all the perfect reasons, sublime text 3 is one of the best text editor for Mac. Apart from being famous for Mac, it also offers the best features to the people. Some of its features include syntax highlighting and folding, easy navigation, powerful API, more than one ways to select, and a lot more.
Goto Anything is one of the most called of features of Sublime Text 3. With the help of this feature, you have the privilege to jump off to different symbols, lines, or even random words if you are looking for it.
There is a simple keyboard shortcut for implying the same user which you can directly access the feature.
Download Sublime Text 3 here.
Atom
Looking for something as better as Sublime Text 3, well, you are in the right place. Out of all the text editors, Atom serves the purpose equivalently equal to Sublime. Atom, on the other hand, it is an open-source software that is both modern and approachable. It is built on HTML, CSS, and Node.js and is fully automated on Electron.
Atom is fully rich with features. Alongside, if you are looking for more additional features, then there are tons of open source packages that will enhance the new features and functions.
Also, you can easily customize the software. If you are wishing for it, you can give a complete makeover to your application. To enhance the feel of it, you can also use different themes with the help of CSS.
Download Atom here.
Text Editor Mac
Brackets
It would be a total injustice if we talk of Mac text editors but not brackets. This software focuses primarily on web design. Overall, most of the front-end developers opt for it and is a pretty easy choice for most of them to be a part of. Adobe made the explicit design on brackets making it one of the finest text editors of all time.
Apart from that, it is completely free to use a text editor. Another best feature of this software is “Live Preview” with the help of which, one can see the different forms of change they make. The developers can keep an eye on it and understand the drastic mistakes from it as well.
It works extremely well with other Adobe products like Extract which will give the privilege to the users to extract the colour, measurement, and everything else as per their choice.

Download Brackets here.
Scrivener
In the long-time running, this is one of those text editors for Mac that is beyond competition. It is known for being the king for all the good reasons. So, if you are someone with a sole focus of putting your concentration on writing long contents like novels, Scrivener is the one for you.
Additionally, this also comes with a learning curve teaching the best versions and implications of using it to the people. Just an hour or so to get familiar with the interface and with that, you are good to go to use the software with your full potential.
Download Scrivener here.
UltraEdit
This is yet another finest MacOS text editors out of the lot. It provides its supports for tons of different languages and is ideal for coders to use. C, Javascript, XML, PHP, and so on, you can code in any language on this finest text editor.
Cain and abel ip grabber. One of the concerns that come along is its reliability. It has been more than 25 years now for it to support the themes. Alongside, you can also spend some extra bucks to get hold of the Ultra Products from the options. Go for a trial version to see if it fulfills all your typing needs.
Download UltraEdit here.
Visual Studio Code
Microsoft developed this fantastic text editor to give a tough competition to all the text editors out there. It comes fully packed with tons of features to be a part of. You will fall in love with the features and optimization that this software has to offer.
Some of the primary features of visual studio code are its fine ability through which it can highlight any syntax for more than 30 different forms, a keyboard-centric approach for editing, and automatic real-time description for API. It comes with a support for a very big library for an extension. Some of the popular extensions that it offers Git Lens, Azure Storage, Vim, and Debugger.
The best thing is, it is free to use.
Download here.
Fee Mac Text Editors
So here’s the final list of Best Text Editors for MacOS.
- Sublime Text 3
- Atom
- Brackets
- Scrivener
- UltraEdit
- Visual Studio Code
Conclusion
Well, these were the best text editors for Mac that you can use to enhance even your typing or coding. These text editors are free but you may have to spend a little to get hold of the additional features. Good luck using them.
Related Posts:
This text app comes as part of OS X, and can meet many of your writing needs. It doesn’t offer advanced page layout features such as columns and image wrap, but it does provide most of the fundamentals. Simplicity comes with benefits, too. TextEdit is sleek and fast. It takes a half-second to launch, and it doesn’t lag even if you have a document containing hundreds of pages. On top of that, TextEdit can save documents to Apple’s iCloud, so if you have a desktop Mac and a laptop, you can work on your documents at home and know they’ll still be at hand when you’re on the road.
Still need convincing? Here are six TextEdit tips that show off what this free, easy-to-use program can do.
1. Get better zoom
TextEdit offers a zoom feature with two sizes: tiny and huge. Not very practical when you want to write something and see other windows on your Mac. You can access it from the View menu: Actual size is the size of the page set in File > Page Setup. You can also choose to Zoom In (Command-Shift-. [period]) or Zoom out (Command-Shift-, [comma]), but unlike most word processors, you can’t pick a zoom percentage.
There’s a top-secret gesture, however, that lets you fine-tune TextEdit’s zoom. Just pinch on a trackpad, either inward or outward, to zoom in smaller increments. (Sorry, there’s no way to do this with a mouse.) With a bit of practice, you’ll find the right size, and it will be a lot easier to work with your TextEdit documents.
2. Make quick lists
If you need to make a list—a to-do list, or an outline—you can choose from a number of list styles from the Format > List menu. You can also choose list styles from the List bullets and numbering button in the toolbar. (Note: You need to be in Rich Text mode to make lists. If you don’t see a toolbar with formatting buttons, choose Format > Make Rich Text, or press Command-T.)
But if you just want a simple list that uses hyphens, or if you want to do some quick brainstorming and then format your list later, here’s a tip that will save you a lot of time. Press Option-Tab, either at the beginning of a line, or at any location in a paragraph, and that text will change to an indented list paragraph preceded by a hyphen. When you’ve finished brainstorming, select all your list items, then choose Format > List to choose another type of bullet or numbering.
3. Add active links
If you’re writing a document that has links to webpages in it, it’s often best that these links be active; when the reader clicks them, you want the webpage to open in a browser. But, if you paste a link in TextEdit, it won’t be active.
To make an active link, paste the link and click or select it. Then right-click or control-click and choose Make Link. TextEdit will know that you’ve clicked a link, and will convert it into a blue, underlined, active link.
This works for links in any of the following formats: macworld.com, www.macworld.com, or http://www.macworld.com.
If you need to change a link, just right-click or Control-click it, choose Edit Link, and make your changes.
You can also make a link from any text. Select one or more words, choose Edit > Add Link, then type or paste the URL that the link will go to, and click OK.
4. Save TextEdit documents in Word format
TextEdit can read and write Word documents; sort of. You’ll be able to edit Word documents without any complex formatting, but conditional formatting, such as text boxes, columns or image wrapping will be lost. However, you can save your TextEdit documents so people using Word—for example, on a PC—can read them.
There are two ways to do this. If your document is in Rich Text Format, then it’s an RTF document, which Word, or just about any other word processor, can read. But you can also save a file in a specific Word format. Choose Save, then, from the Save dialog box, click the File Format menu and choose one of the Word formats. If you’re not sure which to choose, Word 97—as old as it is—is probably the safest.
If you’ve already saved an RTF document, you’ll need to duplicate it before changing the format. Choose File > Duplicate, and then File > Save and choose the format.
5. Embed files
TextEdit’s default RTF format is a special file format called Rich Text Format Directory, which is a bundle, or a type of folder that can contain text and files. That means you can add photos, videos, music files, and even applications.
Textedit Download Mac Latest
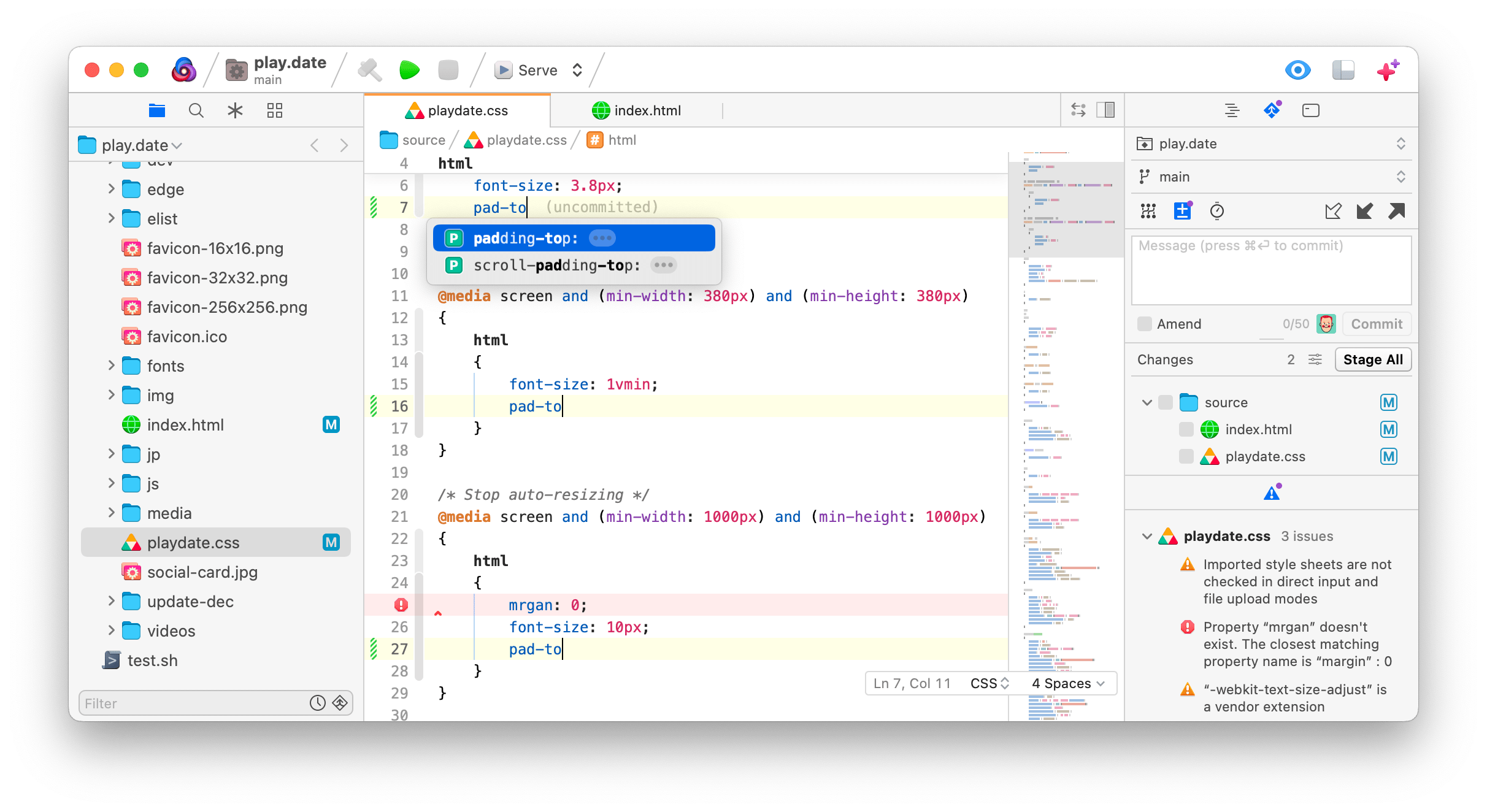
Let’s say you’re creating a document with a recipe. You might want to add photos you’ve taken to remind you of what the final dish should look like. Just drag a photo into your TextEdit document, where you’d like it to be. When you do this, TextEdit will ask if you want to convert the file to RTFD format; accept this change.
Unlike in most word processors, you won’t be able to tweak your image: You can’t crop it, resize it, rotate it, or apply shadows or borders. So if you want to do any of these, you need to do so before adding the photo.
But you can also add videos, music files, and more. Just drag any file into a TextEdit document. Bear in mind that any item you add to a TextEdit file makes the file larger, so if you want to send it by email, be careful not to put in too much.
6. Type faster with auto-complete
Tired of typing out long words? Do you have doubts about how a long word is spelled? Save time using OS X’s auto-complete feature in TextEdit.
Text Editor Mac Download Free
Let’s say you need to type the word “transcendence.” Start typing the first few letters, such as “tran.” Press Option-Escape, and an auto-complete menu displays. Use the Down Arrow key to find the word you want, then press Return to have TextEdit complete the word for you. This can be quicker than looking up a word in a dictionary.
Alas, the OS X dictionary doesn’t contain facinerious, so you’ll have to look that one up yourself.
Textedit For Windows 10
TextEdit’s got plenty of tricks up its sleeves. Check the app’s Help menu for more about creating tables, formatting text and other great features. You may find that TextEdit is all you need to get your writing done.